How to Setup a VPN Server on Mac: A Comprehensive Guide
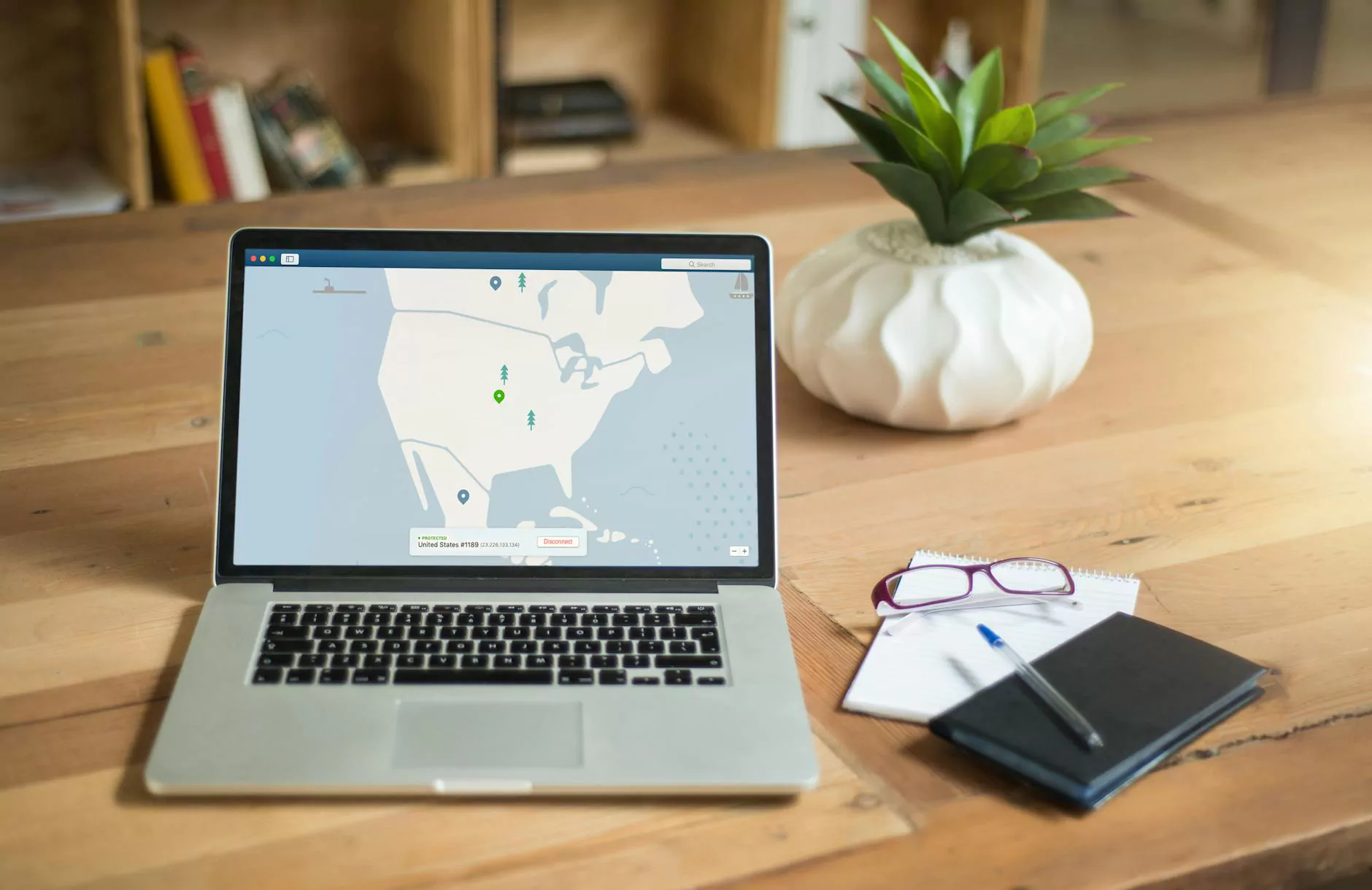
In today's digital age, privacy and security have become integral to how we navigate the internet. One of the best ways to secure your online activities is through a Virtual Private Network (VPN). If you're a Mac user looking to setup a VPN server on Mac, you’ve come to the right place. This detailed guide will walk you through the process step-by-step, ensuring that you achieve a secure and efficient VPN setup.
Understanding VPN and Its Importance
A Virtual Private Network (VPN) is a technology that creates a secure and encrypted connection over a less secure network, such as the internet. By using a VPN, you can:
- Protect Your Data: VPNs encrypt your data, making it nearly impossible for hackers to intercept your online activities.
- Access Restricted Content: With a VPN, you can bypass geo-restrictions, enabling access to websites and services that are otherwise unavailable in your region.
- Enhance Privacy: A VPN hides your IP address, allowing you to surf the web anonymously.
Requirements for Setting Up a VPN Server on Mac
Before diving into the setup process, it is crucial to ensure you have the necessary requirements:
- Mac Computer: Ensure your Mac is running a recent version of macOS.
- Stable Internet Connection: A stable and fast internet connection is essential for your VPN's performance.
- Administrative Access: You need administrative privileges to configure network settings on your Mac.
- VPN Server Software: You can use built-in macOS tools or third-party applications to set up your VPN server.
Step-by-Step Guide to Setup VPN Server on Mac
Step 1: Open System Preferences
To begin, you need to access your Mac’s settings:
- Click on the Apple menu located at the top left of your screen.
- Select System Preferences.
- From the System Preferences window, choose Sharing.
Step 2: Enable VPN Sharing
Next, you will be configuring your Mac to share its internet connection:
- In the Sharing window, check the box next to Internet Sharing.
- In the Share your connection from: dropdown menu, select the internet connection you wish to share. For example, if you want to share Wi-Fi, select Wi-Fi.
- In the To computers using: list, check the box next to VPN (L2TP).
- Click on Wi-Fi Options to configure your VPN credentials, ensuring to set a strong password for security.
Step 3: Configure VPN Settings
Now, it’s time to enter your VPN configuration settings:
- In the same Sharing window, locate the VPN adapter section.
- Click on the + icon to add a new VPN connection.
- Fill in the required information such as server address, account name, and password.
Step 4: Connect to the VPN
After configuring the settings, you can now connect to your VPN server:
- Return to System Preferences and select Network.
- Select the VPN connection you just created from the list on the left.
- Click Connect and wait for the connection to establish.
Step 5: Confirm Your Connection
After connecting, it’s essential to verify that your VPN is functioning correctly:
- Visit a website like WhatIsMyIP.com to check your IP address.
- If the displayed IP matches your VPN server location instead of your actual location, you have successfully set up your VPN!
Troubleshooting Common Issues
Setting up a VPN server on your Mac might come with some challenges. Here are some common issues and how to address them:
1. Connection Failures
If you encounter difficulties connecting:
- Double-check your internet connection.
- Verify that your VPN settings are correct.
- Ensure the correct sharing options are selected.
2. Slow Internet Speeds
If your connection is slower than usual:
- Switch to a different VPN server location.
- Check if your ISP is throttling your connection.
3. Inability to Access Certain Websites
If you find that specific sites aren't reachable, it might be due to the site blocking VPN traffic. In such cases:
- Try changing the VPN protocol if supported.
- Use a different VPN server location.
Why Choose ZoogVPN for Your VPN Needs
When considering your options for a VPN service, *ZoogVPN* stands out for several reasons:
- Robust Privacy Features: ZoogVPN is committed to user privacy, with a strict no-logs policy.
- Easy Setup: With simple instructions, setting up a VPN on Mac or any other device is hassle-free.
- Wide Server Coverage: It offers a diverse range of server locations globally, providing options to access geo-restricted content.
- 24/7 Customer Support: ZoogVPN provides comprehensive customer support to help you through any issues or questions you may have.
Conclusion
Successfully setting up a VPN server on your Mac enhances your online security and privacy. With the detailed steps outlined in this comprehensive guide, you can confidently set up and use your VPN for secure internet browsing. Always remember to choose reputable VPN services like ZoogVPN for a seamless experience.
By following these steps, you're not just setting up a VPN; you're empowering yourself with the tools needed to maintain your privacy in a connected world. Enjoy secure surfing!









